حسّنت شركة مايكروسوفت إعدادات التحكم في طاقة البطارية في نظام التشغيل ويندوز خلال السنوات الماضية، لذلك الآن تحتوي معظم الحواسيب المحمولة على إعدادات مصممة خصيصًا لإطالة عمر البطارية.
بالإضافة إلى ذلك، يمكن التحكم مباشرة في بعض العناصر المتوفرة في حواسيب ويندوز للحفاظ على البطارية، مثل: ضبط مستوى سطوع الشاشة يدويًا، وإيقاف تشغيل شبكة (الواي فاي) Wi-Fi عند عدم استخدامها، وإيقاف التطبيقات التي تعمل في الخلفية، وغيرها.
وفيما يلي 5 طرق للحفاظ على البطارية في حواسيب ويندوز:
1- التحكم في وضع الطاقة للبطارية:
إن أسهل وأسرع طريقة للحفاظ على البطارية في حواسيب ويندوز هي استخدام مؤشر التحكم في (وضع الطاقة) Power mode الموجود في شريط المهام باتباع الخطوات التالية:
موضوعات ذات صلة بما تقرأ الآن:
- انقر فوق أيقونة وضع الطاقة وهي أيقونة في شكل بطارية موجودة في الجانب الأيمن من شريط المهام، تشير إلى مقدار طاقة البطارية المتبقية في الحاسوب.
- ستظهر نافذة تحتوي على تفاصيل حول مقدار الطاقة المتبقية في البطارية.
- اسحب مؤشر وضع الطاقة نحو اليسار للحفاظ على عمر البطارية، ولكن هذا الخيار يُبطئ عمل الحاسوب. فإذا كنت ستستخدم الحاسوب المحمول لفترة قصيرة فقط، فحافظ على وضع المؤشر باتجاه اليمين. ولكن إذا كنت تنوي العمل فيه طوال اليوم، أبقي المؤشر باتجاه اليسار.
2- تفعيل وضع السكون بعد مدة قصيرة:
يُفعّل وضع السكون Sleep بعد التوقف عن العمل في الحاسوب لفترة معينة يمكن التحكم فيها، وكلما كان الوقت المحدد أقل كلما حافظت على البطارية فترة أطول. ولتغيير إعدادات وضع السكون، اتبع الخطوات التالية:
- في مربع البحث عند زر البدء (Start) اكتب كلمة Sleep، ثم انقر فوق خيار (الطاقة والسكون) Power & sleep.
- في قسم (الشاشة) Screen، اختر المدة التي تجب أن ينتظرها الحاسوب الشخصي قبل إغلاق الشاشة. يمكنك اختيار مدة تقل عن دقيقة واحدة.
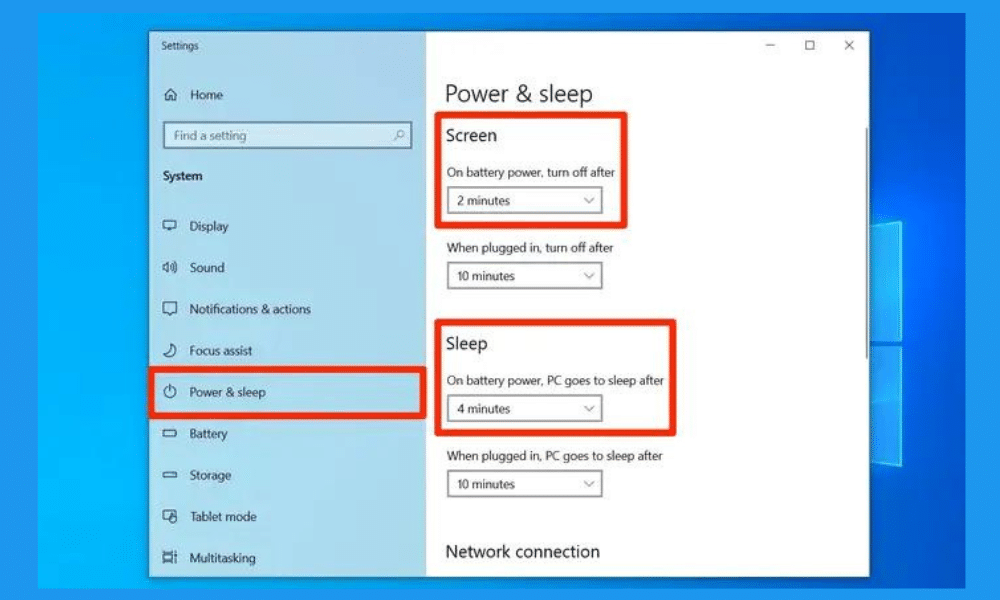
3- تقليل سطوع إضاءة شاشة الحاسوب:
للحفاظ على بطارية الحاسوب، قلّل سطوع إضاءة الشاشة، لأن الإضاءة العالية تستنفذ طاقة البطارية. وللقيام بذلك، اتبع إحدى الطرق التالية:
- الطريقة الأولى: اكتب كلمة (screen brightness) في مربع البحث، ثم انقر فوق خيار (تغيير مستوى السطوع) Change brightness level، وحرّك مؤشر السطوع نحو اليسار.
- الطريقة الثانية: انقر فوق زر خفض إضاءة الشاشة الموجود في القسم العُلوي من لوحه المفاتيح، وهو زر يحتوي على رمز سطوع منخفض بجانب زر يحمل رمز سطوع مرتفع.
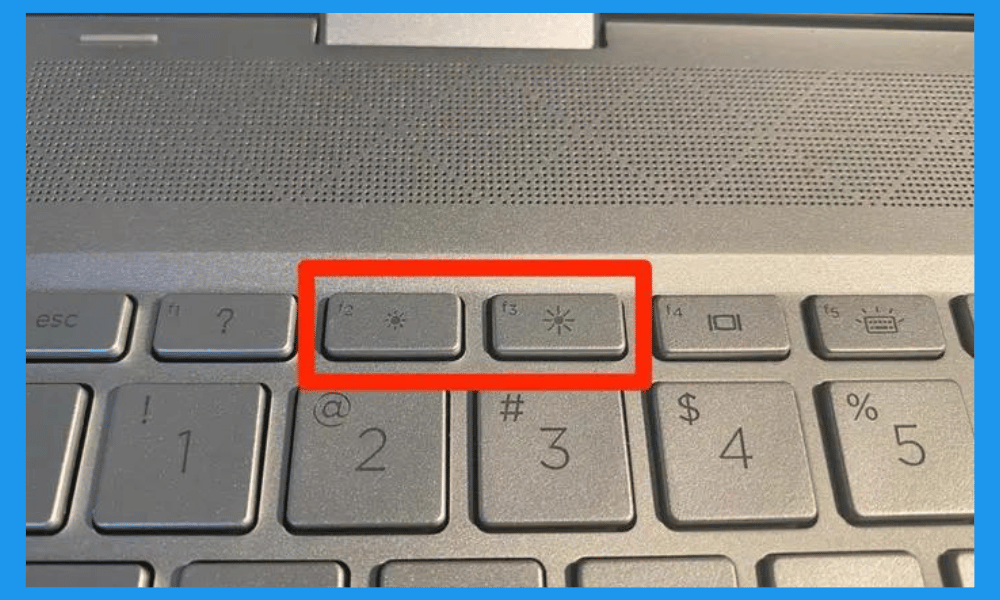
4- إيقاف تشغيل البلوتوث والواي فاي:
إذا لم تكن بحاجة إلى استخدام طرق الاتصال اللاسلكية كالبلوتوث والواي فاي، فيمكنك إيقاف تشغيلهما لتوفير طاقة البطارية في الحاسوب.
لإيقاف تشغيل شبكة الواي فاي مؤقتًا:
- انقر فوق رمز الواي فاي الموجود في شريط المهام. ستظهر لك قائمة تعرض جميع شبكات Wi-Fi المتاحة.
- انقر فوق زر (Wi-Fi) أو زر (وضع الطائرة) Airplane mode؛ لإيقاف تشغيل شبكة الاتصال اللاسلكي واي فاي.
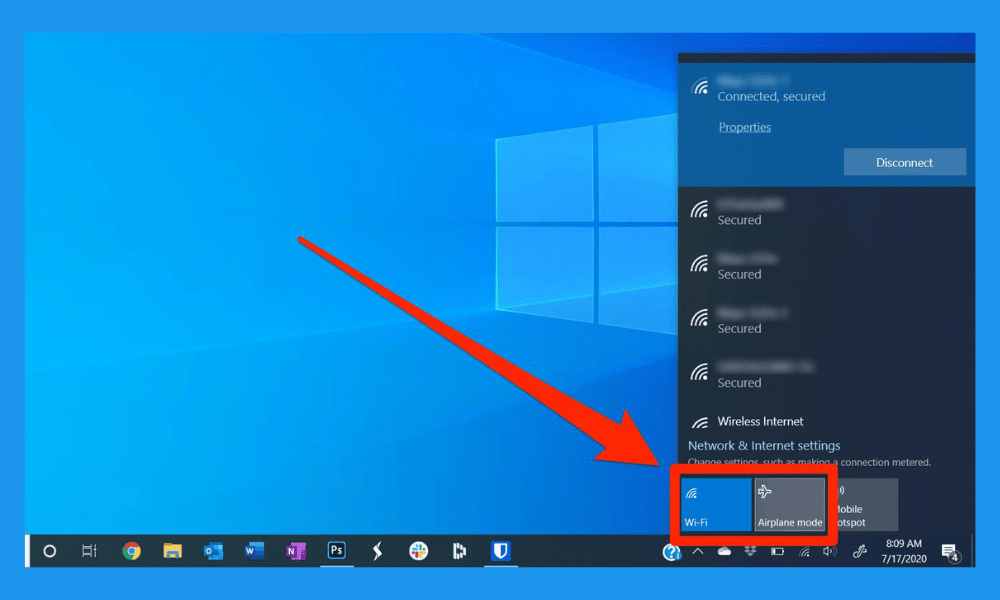
لإيقاف تشغيل البلوتوث مؤقتًا:
- اكتب كلمة (Bluetooth) في مربع البحث.
- انقر فوق خيار (البلوتوث وإعدادات الجهاز الأخرى) Bluetooth and other device settings.
- أوقف تشغيل البلوتوث بالنقر فوق الزر الموجود تحت كلمة Bluetooth.
5- إدارة نشاط التطبيقات في الخلفية:
إن تشغيل الكثير من التطبيقات في الخلفية يستنفذ طاقة البطارية، ويقلل عمرها. وللتحكم في تلك التطبيقات وتعطيل عملها في الخلفية، اتبع الخطوات التالية:
1- اكتب كلمة (Battery) في مربع البحث، ثم انقر فوق خيار (إعدادات توفير البطارية) Battery saver settings.
2- تحت النسبة المئوية للبطارية المتبقية، انقر فوق خيار (راجع التطبيقات التي تؤثر في بطاريتك) See which apps are affecting your battery.
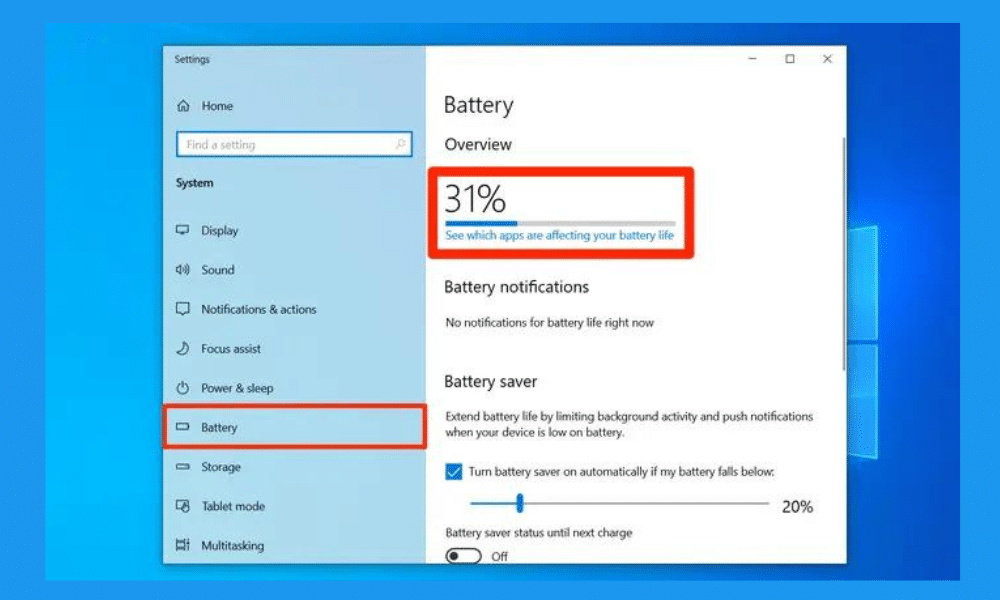
3- سيعرض ويندوز التطبيقات حسب مقدار الطاقة التي يستخدمها كل تطبيق. انقر فوق أحد التطبيقات التي تستهلك طاقة البطارية، ثم أوقف خيار (دع ويندوز يقرر متى لا يمكن تشغيل هذا التطبيق في الخلفية) (Let Windows decide when this app can run in the background.
وفعّل خيار (قلل العمل الذي يقوم به التطبيق عندما يكون في الخلفية) Reduce the work the app can do when it’s in the background.
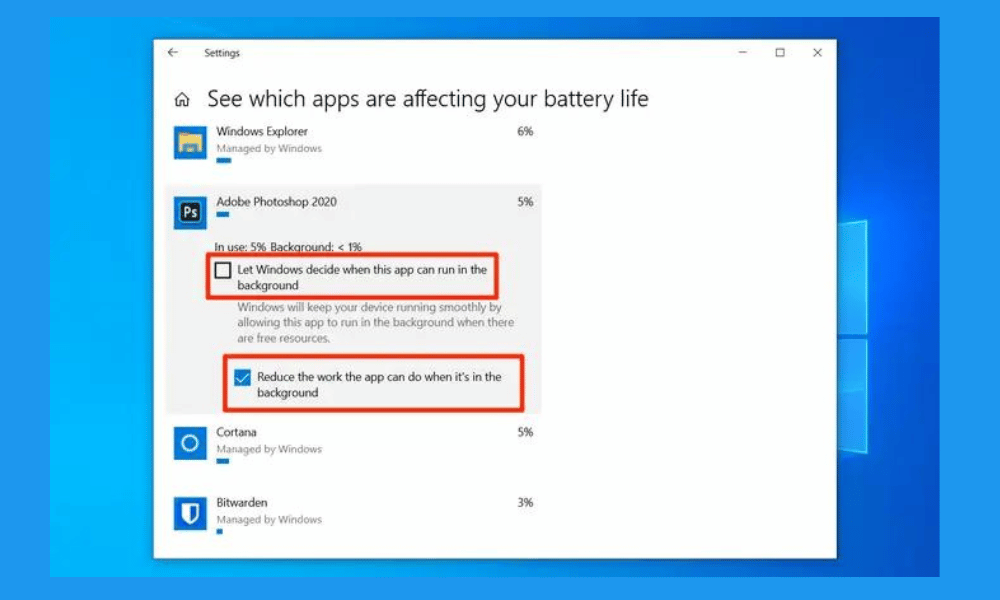
4-كرر تطبيق الخطوات السابقة في أي تطبيق يستهلك الكثير من طاقة البطارية.
